A server's MOTD is the message displayed on your server when added/listed within a Minecraft client. In this guide, we will show you how to edit and customize that message!
Table of Contents
Setting a MOTD via the Dashboard
Manually Adding a MOTD to Your Server
Setting a MOTD via the Dashboard
Our dashboard offers a simple way to add a MOTD to your server!
1. Go on your server's control panel and stop your server.
2. Locate “Tools” on the bottom right of your dashboard.
3. Click “Generate” under “MOTD Generator.”

Once you are here, you are given an editor to style your MOTD. Your current MOTD will auto-populate.

Once you are done, click “Update” to send the changes to your server. You will need to restart the server for changes to take effect.
Manually Creating a MOTD
This will allow you to create a MOTD with colors and formatting using an online tool from Minecraft.Tools.
1. Go on Minecraft.Tool's MOTD editor here.
2. Use the formatting options on that site to create your MOTD.
3. Once created, click Create the MOTD to create that MOTD. You will see a section Copy/Paste in Server.properties, after "MOTD=.”
4. Copy that and prepare for the following steps to adding that to your server!
Manually Adding a MOTD to Your Server
1. Go on your server's control panel and stop your server.
2. On your control panel, on the left side click Configuration Files.
3. In the Configuration Files area, click Edit File next to the server.properties file.
4. In the server.properties file, locate the Message of the Day setting.
5. Add the MOTD created from the Creating the MOTD section into the Message of the Day setting like this:
motd=\u00a7b\u00a7lAmazing MCProhosting Server/n\u00a74\u00a7lSurvival \u00a7r- \u00a76\u00a7lMinigames \u00a7r- \u00a72\u00a7lFactions \u00a7f\u00a7l1.15.2 \u00a7r- \u00a7f\u00a7lJoin Now!

You can customize any of the colors in your MOTD by using the color guide found here.
6. After making those changes, click Save Changes.
7. Exit back to your control panel dashboard and then start up your server.
You have now successfully set up a MOTD on your Minecraft server!
Experiencing issues with setting a MOTD? Submit a ticket to our team, and we can assist you!
Do you have any suggestions for improvements? We would love to hear from you! Please fill out our suggestion form here.
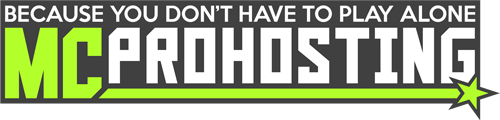

 @MCProHosting
@MCProHosting