Resource packs replace existing resources in the game including textures, sounds, music, models, language files, and more. Using a resource pack on a server requires hosting the files on a file-sharing website and then adding that resource pack link to your server. In this example, we will be using Dropbox. Dropbox is free and easy to use. You can start an account and download the software here.
Preparing a resource pack for your server:
1. Locate a resource pack you wish to use or create your own resource pack by using this guide. There are specific requirements for a resource pack:
a. The resource pack must be within a .zip archive. This can be done through the use of programs such as 7Zip and WinRAR.
b. The resource pack must be 50MB or less in size. This is a restriction imposed by Mojang.
c. Ensure that the .zip file has been fully uploaded to Dropbox. If the upload isn't finished or doesn't complete, the file may corrupt and not work.
d. Ensure the resource pack's URL ends with ?dl=1
e. Ensure that the link starts with https://
2. Verify that the resource pack is working by testing this in single player. A resource pack may be outdated with a specific server version, so testing is extremely useful. You can learn how to add a resource pack to your Minecraft client for testing in single player by reviewing Minecraft.gamepedia's guide here!
Uploading a resource pack to Dropbox:
1. Sign into your Dropbox account to prepare for uploading the resource pack.
2. On the ride-side of Dropbox after logging in, locate and click on the Upload files option. 
3. After clicking that option, your file browser will now appear. Locate, select, and then click Open on the resource pack .zip you wish to add.
4. Select the location you'd like to upload that resource pack .zip to in Dropbox and then click Upload(![]() ). The resource pack will now begin uploading, displaying the progress at the bottom of the web page.
). The resource pack will now begin uploading, displaying the progress at the bottom of the web page.
5. Once the upload has finished, locate and click on that file in Dropbox. At the top right, click Share(![]() ).
).
6. A display will now appear. At the bottom of that, click Create link.
7. After creating the link, click Copy link to copy that link. You'll get a link similar to this:
https://www.dropbox.com/s/3yxpl47mcau023h/resourcepack.zip?dl=0
8. Save that link and get ready to add that to your server!
Adding the resource pack to your server:
1. Login to your server's control panel and stop your server.
2. Once offline, on your control panel click Configuration Files.
3. In your Configuration Files area, click to edit the server.properties file.
4. In the server.properties file, locate the Resource Pack URL option.
5. Input your resource pack's link you created into this option. Afterward, edit the URL's ending to be ?dl=1 instead of ?dl=0. Similar to this:
https://www.dropbox.com/s/3yxpl47mcau023h/resourcepack.zip?dl=1
6. Once edited, click Save Changes. Go back to your control panel and start your server.
7. Finally, on your Minecraft client, edit your server listing and ensure Resource Packs are set to Prompt or Enabled. This ensures the resource packs loads when a player joins the server.
You have now successfully set up a resource pack on your Minecraft: Java Edition server!
If your resource pack is not working:
● Ensure all of the steps for preparing the resource pack have been followed.
● You can open the resource pack .zip file using a program such as 7Zip or WinRAR. By doing this, you can verify that the resource pack is correctly formatted. Upon opening a resource pack .zip file, the resource pack should be formatted similar to this:
If the resource pack you wish to use is not formatted like this, you can try changing the formatting but it may still not work. In cases like this, we would advise trying a different resource pack.
Need assistance adding a resource pack? Submit a ticket to our General Support team for help!
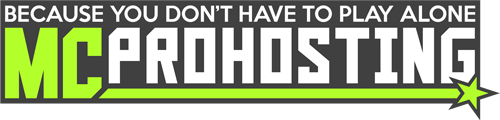

 @MCProHosting
@MCProHosting