At MCProHosting, you are fully able to use the Forge server type on your server. This enables your server to be able to support mods and different modpacks! Below, we will show you how to manually install Forge! Before installing Forge, we would recommend taking a full backup of your server.
*Forge can also be installed automatically using the "Server Type" area of your control panel.
To manually install Forge onto your Minecraft server:
1. Log into your server's control panel and then stop your server.
2. Navigate to the Forge website: http://files.minecraftforge.net/
3. Select your desired Minecraft Forge version on the left side.
4. Once you have selected your preferred version, locate the specific version of Forge you'd like to use. There are multiple options you can choose from including the Latest, Recommended, or a version listed when you click the Show All Versions tab.
5. Click Installer on the version you wish to download and add to your server.
6. After clicking this, Forge has included an ad page that will appear and you will need to wait 5 seconds and then click the Skip button at the top right.
7. Save the Forge installer file to an easily accessible location (such as your desktop), and place that within an empty folder.
(this file will always be named as "forge-<server.version>-<forge.version>-installer.jar")
8. Double-click that Forge installer .jar file to open that and begin the Forge installation process. If this does not work, you will want to ensure Java is up-to-date on your computer and you can then right-click and open the file using Java(TM) Platform SE binary. This will run the .jar file installer to start installing Forge.
9. A Forge Mod system installer will now open. Select Install server to get the server version of Forge.

10. Proceed to click the ... button now. This will allow you to select the location you'd like to save the Forge server files at. We recommend saving this in an empty folder, preferably on your desktop or in a location you'll remember.
11. Once that location is selected and you're back at the Forge Mod system installer, click OK to begin the installation of those Forge server files.
You'll see a progress bar during the time the installation is occurring.

12. Those will now proceed to install and once done, you'll get the message "Successfully downloaded minecraft server, downloaded X libraries and installed forge".
13. Now locate the area where you installed those Forge server files.

14. In those files, remove the installer.txt file as this isn't needed. The files you'll need to transfer to your server will be the libraries folder, minecraft_server.<version>.jar file, and the forge-<forgeversion>-universal.jar file.
NOTE: In Forge 1.17 and newer, the minecraft_server.<version>.jar and forge-<forge version>-universal.jar are not included. You only need the libraries folder. If you plan on using Forge 1.17+, it is recommended to use the Switch Server Type page rather than install it manually. If you wish to install it manually, please select the Forge 1.17 or newer version, delete the old libraries folder and upload the one you are installing.
15. Proceed to log into your server's FTP using FileZilla or another FTP client program. You can use this guide to access your server's FTP.
16. Once logged in, select those Forge files from step 12, dragging and dropping those files into the right side of FileZilla into your server files.

17. Allow these to fully upload.
18. Once the files are finished uploading, go back to your server's control panel. If you have not already, refresh your control panel web browser page.
19. Now on your control panel under Quick Options, locate the JAR File option. Using the dropdown, select the Forge-<forgeversion>-universal.jar server type file you uploaded.
20. Once selected, click Save Quick Options to confirm that the server jar file changes.
21. You may now return to the main page of your control panel and click Start.
Upon startup, your server will now load Forge. Forge will automatically create a mods folder that you can access via FileZilla or through your FTP(FTP File Access) on the control panel. Place mods that you want to use inside of the mods folder and then restart the server to load those mods.
You and your players must also install Forge and all of the server's mods to your PC before you will be able to connect to a modded server. The server will need to be started at least once for the mods folder to appear in the FTP.
Experiencing issues installing Forge to your server? You can contact our Live Chat team or submit a ticket to our modpacks department for help!
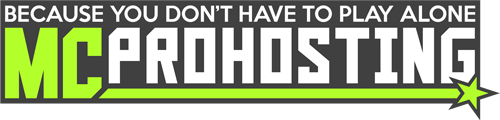

 @MCProHosting
@MCProHosting